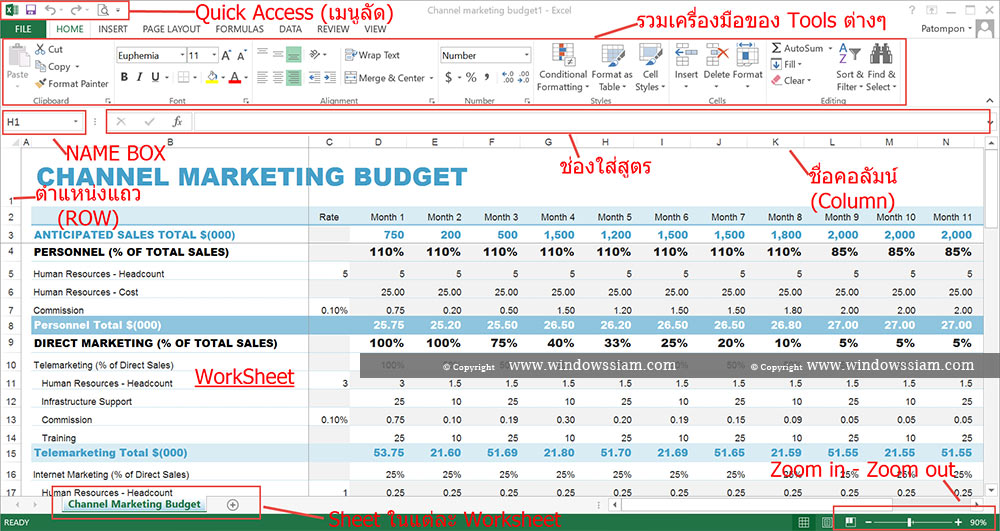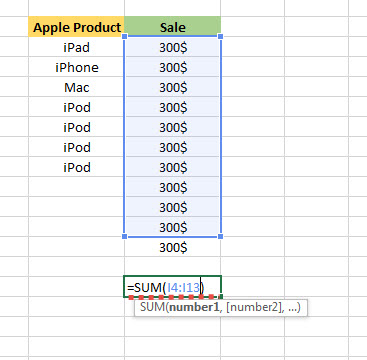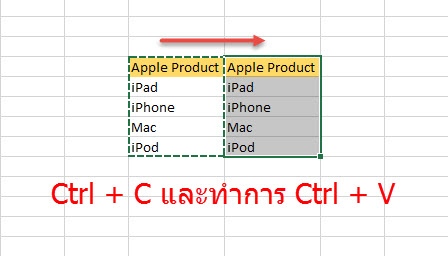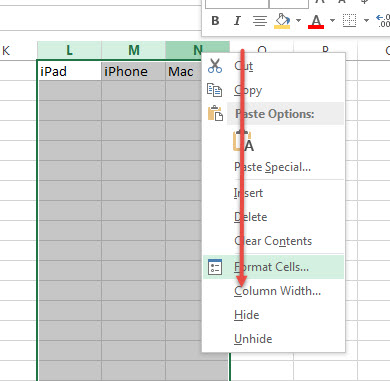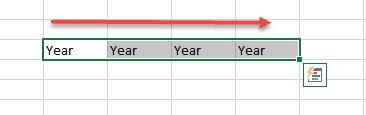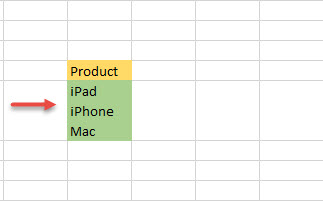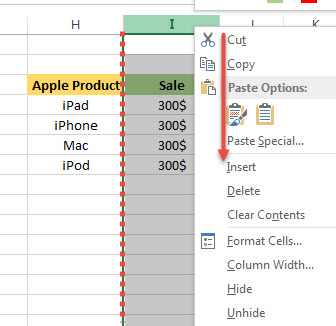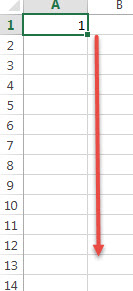Office 2007
เปิดเวิร์กบุ๊กเปล่าเล่มใหม่
1. คลิกปุ่ม Microsoft Office  แล้ว คลิ กใหม่
แล้ว คลิ กใหม่
2. ภายใต้ แม่แบบ ตรวจสอบให้แน่ใจว่าได้เลือก ว่างและล่าสุด ไว้ จากนั้นภายใต้ ว่างและล่าสุด ในบานหน้าต่างขวามือ ให้คลิกสองครั้งที่ สมุดงานเปล่า
แป้นพิมพ์ลัดเมื่อต้องสร้างสมุดงานใหม่ เปล่า คุณยังสามารถกด CTRL + N ได้
เคล็ดลับ:
- ตามค่าเริ่มต้น เวิร์กบุ๊กใหม่ที่ประกอบด้วยแผ่นงานสาม แต่คุณสามารถเปลี่ยนจำนวนของเวิร์กชีตที่คุณต้องการให้เวิร์กบุ๊กใหม่เพื่อใส่ภายใต้เมื่อสร้างเวิร์กบุ๊กใหม่ บนแท็บเป็นที่นิยม ในกล่องโต้ตอบตัวเลือกของ Excel (Microsoft ปุ่ม office
 ปุ่มตัวเลือกของ Excel )
ปุ่มตัวเลือกของ Excel )
- นอกจากนี้ คุณยังสามารถเพิ่มและเอาเวิร์กชีตออกได้ตามต้องการด้วย
สำหรับข้อมูลเพิ่มเติมเกี่ยวกับวิธีเพิ่มหรือเอาเวิร์กชีตออก ให้ดู แทรกหรือลบเวิร์กชีต
สร้างเวิร์กบุ๊กใหม่จากเวิร์กบุ๊กที่มีอยู่
1. คลิกปุ่ม Microsoft Office  แล้ว คลิ กใหม่
แล้ว คลิ กใหม่
2. ภายใต้ แม่แบบ ให้คลิก สร้างจากที่มีอยู่
3. ในกล่องโต้ตอบ สร้างใหม่จากสมุดงานที่มีอยู่ เรียกดูไดรฟ์ โฟลเดอร์ หรือตำแหน่งบนอินเทอร์เน็ตที่มีสมุดงานที่คุณต้องการเปิด
4. คลิกที่สมุดงาน จากนั้นคลิก สร้างใหม่
สร้างสมุดงานใหม่จากแม่แบบ
1. คลิกปุ่ม Microsoft Office  แล้ว คลิ กใหม่
แล้ว คลิ กใหม่
2. ภายใต้ แม่แบบ ให้คลิก แม่แบบที่ถูกติดตั้งไว้ หรือ แม่แบบของฉัน
3. เลือกทำอย่างใดอย่างหนึ่งต่อไปนี้:
o เมื่อต้องการใช้แม่แบบที่ถูกติดตั้งไว้ ภายใต้ แม่แบบที่ถูกติดตั้งไว้ ให้คลิกแม่แบบที่คุณต้องการ จากนั้นคลิก สร้าง
o เมื่อต้องการใช้แม่แบบของคุณ บนแท็บ แม่แบบของฉัน ให้คลิกสองครั้งที่แม่แบบที่คุณต้องการ
หมายเหตุ: แท็บเทมเพลตของฉัน แสดงรายการแม่แบบที่คุณสร้างขึ้น ถ้าคุณไม่เห็นเทมเพลตที่คุณต้องการใช้ ตรวจสอบให้แน่ใจว่า จะอยู่ในโฟลเดอร์ที่ถูกต้อง แม่แบบกำหนดเองจะถูกเก็บไว้ในโฟลเดอร์เทมเพลต ซึ่งมัก C:\Users\user_name\AppData\Local\Microsoft\Templates ใน Windows Vista โดยทั่วไป และ C:\Documents and Settings\user_name\Application อื่นใน Microsoft Windows XP
เคล็ดลับ:
- เมื่อต้องการแม่แบบสมุดงานเพิ่มเติม คุณสามารถดาวน์โหลดได้จาก Microsoft Office Online ในกล่องโต้ตอบ สมุดงานใหม่ ภายใต้ Microsoft Office Online ให้คลิกประเภทที่เจาะจงของแม่แบบ คลิกแม่แบบที่คุณต้องการดาวน์โหลด แล้วคลิก ดาวน์โหลด
· สำหรับข้อมูลเพิ่มเติมเกี่ยวกับวิธีการสร้างเทมเพลตของคุณเอง ดูสร้างและใช้เทมเพลต Excel
Office 2010
เปิดเวิร์กบุ๊กเปล่าเล่มใหม่
1. คลิกแท็บ ไฟล์
2. คลิก สร้าง
3. ภายใต้ แม่แบบที่มีอยู่ ให้คลิกสองครั้งที่ สมุดงานเปล่า
แป้นพิมพ์ลัด เมื่อต้องการสร้างเวิร์กบุ๊กเปล่าเล่มใหม่อย่างรวดเร็ว คุณยังสามารถกด CTRL+N
เคล็ดลับ:
- ตามค่าเริ่มต้น สมุดงานใหม่จะมีสามแผ่นงาน แต่คุณสามารถเปลี่ยนจำนวนแผ่นงานที่คุณต้องการให้มีอยู่ในสมุดงานใหม่ได้
สำหรับข้อมูลเพิ่มเติม ให้ดู เปลี่ยนจำนวนเวิร์กชีตในเวิร์กบุ๊กใหม่
- นอกจากนี้ คุณยังสามารถเพิ่มและเอาเวิร์กชีตออกได้ตามต้องการด้วย
สำหรับข้อมูลเพิ่มเติมเกี่ยวกับวิธีเพิ่มหรือเอาเวิร์กชีตออก ให้ดู แทรกหรือลบเวิร์กชีต
สร้างเวิร์กบุ๊กใหม่จากเวิร์กบุ๊กที่มีอยู่
1. คลิกแท็บ ไฟล์
2. คลิก สร้าง
3. ภายใต้ แม่แบบ ให้คลิก สร้างจากที่มีอยู่
4. ในกล่องโต้ตอบ สร้างใหม่จากสมุดงานที่มีอยู่ เรียกดูไดรฟ์ โฟลเดอร์ หรือตำแหน่งบนอินเทอร์เน็ตที่มีสมุดงานที่คุณต้องการเปิด
5. คลิกที่สมุดงาน จากนั้นคลิก สร้างใหม่
สร้างเวิร์กบุ๊กใหม่จากเทมเพลต
1. คลิกแท็บ ไฟล์
2. คลิก สร้าง
3. ให้เลือกทำอย่างใดอย่างหนึ่งต่อไปนี้:
o เมื่อต้องการใช้เทมเพลตตัวอย่างอันใดอันหนึ่งที่มาพร้อมกับ Excel ที่อยู่ด้านล่าง เทมเพลตที่พร้อมใช้งาน ให้คลิก เทมเพลตตัวอย่าง จากนั้น ดับเบิลคลิกเทมเพลตที่คุณต้องการ
o เมื่อต้องการใช้เทมเพลตที่ใช้ล่าสุด ให้คลิก เทมเพลตล่าสุด จากนั้น ดับเบิลคลิกเทมเพลตที่คุณต้องการ
o เมื่อต้องการใช้เทมเพลตของคุณเอง บน เทมเพลตของฉัน จากนั้น บนแท็บ เทมเพลตส่วนตัว ในกล่องโต้ตอบ ใหม่ ให้ดับเบิลคลิกเทมเพลตที่คุณต้องการ
หมายเหตุ: แท็บ แม่แบบส่วนบุคคล จะแสดงรายการแม่แบบที่คุณได้สร้างไว้ ถ้าคุณมองไม่เห็นแม่แบบที่ต้องการใช้ ให้ตรวจสอบให้แน่ใจว่าแม่แบบนั้นอยู่ในโฟลเดอร์ที่ถูกต้อง แม่แบบกำหนดเองมักเก็บอยู่ในโฟลเดอร์ แม่แบบซึ่งโดยปกติคือ C:\Users\user_name\AppData\Local\Microsoft\Templates ใน Windows Vista และ C:\Documents and Settings\user_name\Application Data\Microsoft\Templates ใน Microsoft Windows XP
เคล็ดลับ: เมื่อต้องการขอรับเทมเพลตเพิ่มเติมของเวิร์กบุ๊ก คุณสามารถดาวน์โหลดได้จาก Microsoft Office.com ในเทมเพลตที่พร้อมใช้งาน ภายใต้เทมเพลต Office.com คลิกประเภทแม่แบบที่เฉพาะเจาะจง แล้ว ดับเบิลคลิกที่เทมเพลตที่คุณต้องการดาวน์โหลด
เวอร์ชันที่ใหม่กว่า
เปิดเวิร์กบุ๊กเปล่าเล่มใหม่
1. คลิกไฟล์ >ใหม่
2. ภายใต้ที่โดดเด่น คลิกสองครั้งที่เวิร์กบุ๊กเปล่า
แป้นพิมพ์ลัด เมื่อต้องการสร้างเวิร์กบุ๊กเปล่าเล่มใหม่อย่างรวดเร็ว คุณยังสามารถกด CTRL+N
เคล็ดลับ:
- ตามค่าเริ่มต้น เวิร์กบุ๊กใหม่ประกอบด้วยหนึ่งเวิร์กชีต แต่คุณสามารถเปลี่ยนจำนวนของเวิร์กชีตที่คุณต้องการให้เวิร์กบุ๊กใหม่เพื่อให้ประกอบด้วย
สำหรับข้อมูลเพิ่มเติม ให้ดู เปลี่ยนจำนวนเวิร์กชีตในเวิร์กบุ๊กใหม่
- นอกจากนี้ คุณยังสามารถเพิ่มและเอาเวิร์กชีตออกได้ตามต้องการด้วย
สำหรับข้อมูลเพิ่มเติมเกี่ยวกับวิธีเพิ่มหรือเอาเวิร์กชีตออก ให้ดู แทรกหรือลบเวิร์กชีต
สร้างเวิร์กบุ๊กใหม่จากเวิร์กบุ๊กที่มีอยู่
ถ้าคุณมักจะใช้เค้าโครงเดียวกันหรือข้อมูลในเวิร์กบุ๊ก บันทึกเป็นเทมเพลตเพื่อให้คุณสามารถใช้เทมเพลเพื่อสร้างเวิร์กบุ๊กมากกว่าแทนที่จะเริ่มตั้งแต่เริ่มต้น สำหรับข้อมูลเพิ่มเติม ดูบันทึกเวิร์กบุ๊กเป็นเทมเพลต
เมื่อคุณบันทึกเวิร์กบุ๊กเป็นเทมเพลต คุณสามารถเปิดได้เช่นแม่แบบอื่น ๆ ใน Excel ดูในส่วนถัดไปเกี่ยวกับวิธีการเปิดเวิร์กบุ๊กโดยยึดตามเทมเพลต
สร้างเวิร์กบุ๊กใหม่จากเทมเพลต
1. คลิกไฟล์ >ใหม่
2. เลือกทำอย่างใดอย่างหนึ่งต่อไปนี้:
o เมื่อต้องการใช้เทมเพลตตัวอย่างที่มาพร้อมกับ Excel ภายใต้ที่โดดเด่น หนึ่งไปยังเทมเพลตที่คุณต้อง ทางแล้ว ดับเบิลคลิกที่เทมเพล
o ต้องการสร้างเวิร์กบุ๊กใหม่โดยยึดตามแม่แบบกำหนดเองที่คุณสร้าง คลิกส่วนบุคคล จากแล้ว ดับเบิลคลิกที่เทมเพลตที่คุณต้องการ
หมายเหตุ:
§ ในส่วนบุคคล แสดงรายการแม่แบบที่คุณสร้างขึ้น แม่แบบกำหนดเองโดยทั่วไปจะเก็บอยู่ในโฟลเดอร์เทมเพลตซึ่งมัก C:\Users\user_name\Documents\Custom เทมเพลต Office ใน Windows 10 ถ้าคุณไม่เห็นเทมเพลตของคุณ คลิกไฟล์ >ตัวเลือก >บันทึก และตรวจสอบตำแหน่งที่ตั้งที่ปรากฏในตัวเลือกตำแหน่งที่ตั้งเทมเพลตส่วนบุคคลเริ่มต้น
§ ถ้าคุณไม่สามารถดูแบบกำหนดเองที่คุณสร้างขึ้นโดยใช้ Office รุ่นก่อนหน้า ดูแก้ปัญหาพร้อมใช้งานที่กล่าวถึงในไหนแม่แบบกำหนดเองของฉันได้อย่างไร
เคล็ดลับ: ตัวเลือกเพิ่มเติมบุ๊กเทมเพลต คุณสามารถเลือกทำอย่างใดต่อไปนี้:
- ค้นหาเทมเพลตในกล่องค้นหาค้นหาเทมเพลตออนไลน์
- นอกจากนี้คุณสามารถค้นหาเทมเพลตามประเภท เมื่อต้องการดูประเภท คุณต้องการ ค้นหาเทมเพลตามที่อธิบายไว้ในขั้นตอนก่อนหน้า หลังจากผลลัพธ์การค้นหาแสดง รายการประเภทแสดงทางด้านขวาของผลลัพธ์การค้นหา คุณสามารถคลิบนประเภทระบุการจำกัดขอบเขตการค้นหา และการค้นหาเทมเพลตที่คุณต้องการแล้ว
- ค้นหาเทมเพลตที่ที่เทมเพลต Excel
อ้างอิง : https://support.office.com/th-th/article/%E0%B8%81%E0%B8%B2%E0%B8%A3%E0%B8%AA%E0%B8%A3%E0%B9%89%E0%B8%B2%E0%B8%87%E0%B8%AA%E0%B8%A1%E0%B8%B8%E0%B8%94%E0%B8%87%E0%B8%B2%E0%B8%99%E0%B9%83%E0%B8%AB%E0%B8%A1%E0%B9%88-ae99f19b-cecb-4aa0-92c8-7126d6212a83#OfficeVersion=%E0%B9%80%E0%B8%A7%E0%B8%AD%E0%B8%A3%E0%B9%8C%E0%B8%8A%E0%B8%B1%E0%B8%99%E0%B8%97%E0%B8%B5%E0%B9%88%E0%B9%83%E0%B8%AB%E0%B8%A1%E0%B9%88%E0%B8%81%E0%B8%A7%E0%B9%88%E0%B8%B2