ย้ายหรือคัดลอกเซลล์และเนื้อหาเซลล์
นำไปใช้กับ: Excel for Office 365 Excel 2016 Excel 2013 Excel 2010 Excel Starter 2010
คุณสามารถใช้คำสั่ง ตัด คัดลอก และ วาง ใน Microsoft Excel เพื่อย้ายหรือคัดลอกเซลล์หรือเนื้อหาของเซลล์ได้
คุณยังสามารถคัดลอกเนื้อหาหรือแอตทริบิวต์ที่เจาะจงจากเซลล์ได้อีกด้วย
ตัวอย่างเช่น คุณอาจคัดลอกเฉพาะค่าผลลัพธ์ของสูตรโดยไม่คัดลอกตัวสูตรเอง
หรือคุณจะคัดลอกเฉพาะสูตรก็ได้
เมื่อคุณย้ายหรือคัดลอกเซลล์ Excel จะย้ายหรือคัดลอกเซลล์ทั้งเซลล์
รวมทั้งสูตรและค่าผลลัพธ์ รูปแบบเซลล์ และข้อคิดเห็น ดูวิธีการที่นี่
1.เลือกเซลล์ที่คุณต้องการจะย้ายหรือคัดลอก
วิธีการเลือกเซลล์หรือช่วง
2.บนแท็บ หน้าแรก ในกลุ่ม คลิปบอร์ด
ให้เลือกทำอย่างใดอย่างหนึ่งต่อไปนี้

เมื่อต้องการย้ายเซลล์ ให้คลิก ตัด 

คีย์ลัด คุณยังสามารถกด Ctrl+X ได้อีกด้วย
เมื่อต้องการคัดลอก ให้คลิก คัดลอก 

คีย์ลัด คุณยังสามารถกด Ctrl+C ได้อีกด้วย
3.เลือกเซลล์มุมบนซ้ายของพื้นที่ที่จะวาง
4.บนแท็บ หน้าแรก ในกลุ่ม คลิปบอร์ด ให้คลิก วาง 

คีย์ลัด คุณยังสามารถกด Ctrl+V ได้อีกด้วย
ย้ายหรือคัดลอกเซลล์โดยใช้เมาส์
ตามค่าเริ่มต้น
การแก้ไขแบบลากแล้วปล่อยจะถูกเปิดอยู่
เพื่อให้คุณสามารถใช้เมาส์เพื่อย้ายและคัดลอกเซลล์ได้
1.เลือกเซลล์หรือ ช่วง
ของเซลล์ที่คุณต้องการย้ายหรือคัดลอก
วิธีการเลือกเซลล์หรือช่วง
2.เลือกทำอย่างใดอย่างหนึ่งต่อไปนี้
- เมื่อต้องการย้ายเซลล์หรือช่วงของเซลล์
ให้ชี้ไปที่เส้นขอบของส่วนที่เลือก เมื่อตัวชี้กลายเป็นตัวชี้การย้าย
 ให้ลากเซลล์หรือช่วงของเซลล์ไปยังตำแหน่งที่ตั้งอื่น
ให้ลากเซลล์หรือช่วงของเซลล์ไปยังตำแหน่งที่ตั้งอื่น - เมื่อต้องการคัดลอกเซลล์หรือช่วงของเซลล์ให้กดปุ่ม Ctrl ค้างไว้ขณะที่คุณชี้ไปที่เส้นขอบของส่วนที่เลือก
เมื่อตัวชี้กลายเป็นตัวชี้การคัดลอก
 ให้ลากเซลล์หรือช่วงของเซลล์ไปยังตำแหน่งที่ตั้งอื่น
ให้ลากเซลล์หรือช่วงของเซลล์ไปยังตำแหน่งที่ตั้งอื่น
เมื่อคุณคัดลอกเซลล์
การอ้างอิงเซลล์จะถูกปรับโดยอัตโนมัติ อย่างไรก็ตาม เมื่อคุณย้ายเซลล์
การอ้างอิงเซลล์จะไม่ถูกปรับ และเนื้อหาของเซลล์เหล่านั้นและของเซลล์ใดๆ
ที่ชี้ไปยังเนื้อหานั้นอาจแสดงเป็นข้อผิดพลาดของการอ้างอิงได้ ในกรณีนี้ คุณจะต้องปรับการอ้างอิงด้วยตนเอง
ถ้าพื้นที่คัดลอกที่เลือกมีเซลล์ แถว
หรือคอลัมน์ที่ซ่อนอยู่ Excel จะคัดลอกสิ่งเหล่านั้นด้วย
คุณอาจต้องยกเลิกการซ่อนข้อมูลที่คุณไม่ต้องการเมื่อคุณคัดลอกข้อมูลไว้ชั่วคราว
แทรกเซลล์ที่ย้ายหรือคัดลอกระหว่างเซลล์ที่มีอยู่
1.เลือกเซลล์หรือ ช่วง
ของเซลล์ที่มีข้อมูลที่คุณต้องการย้ายหรือคัดลอก
วิธีการเลือกเซลล์หรือช่วง
2.บนแท็บ หน้าแรก ในกลุ่ม คลิปบอร์ด
ให้เลือกทำอย่างใดอย่างหนึ่งต่อไปนี้

- เมื่อต้องการย้ายส่วนที่เลือก ให้คลิก ตัด

- เมื่อต้องการคัดลอกส่วนที่เลือก ให้คลิก คัดลอก

3.คลิกขวาเซลล์มุมบนซ้ายของพื้นที่ที่จะวาง แล้วคลิก
แทรกเซลล์ที่ตัด หรือ แทรกเซลล์ที่คัดลอก
4.ในกล่องโต้ตอบ วางแทรก
ให้คลิกทิศทางที่ต้องการเลื่อนเซลล์ข้างเคียงไป
บันทึกย่อ ถ้าคุณแทรกแถวทั้งแถวหรือคอลัมน์ทั้งคอลัมน์
แถวและคอลัมน์ข้างเคียงจะถูกเลื่อนลงและไปทางด้านซ้ายตามลำดับ
การคัดลอกเฉพาะเซลล์ที่มองเห็น
ในกรณีที่เซลล์ แถว
หรือคอลัมน์ใดบนแผ่นงานไม่ถูกแสดง
คุณมีตัวเลือกที่จะคัดลอกเซลล์ทั้งหมดหรือเฉพาะเซลล์ที่ปรากฏเท่านั้น ตัวอย่างเช่น
คุณสามารถเลือกที่จะคัดลอกเฉพาะข้อมูลสรุปที่แสดงอยู่บนเวิร์กชีตที่วางเค้าร่างไว้เท่านั้นได้
1.เลือกเซลล์ที่คุณต้องการคัดลอก
วิธีการเลือกเซลล์หรือช่วง
2.บนแท็บ หน้าแรก ในกลุ่ม การแก้ไข ให้คลิก
ค้นหาและเลือก แล้วคลิก ไปที่แบบพิเศษ
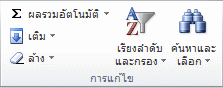
3.ภายใต้ เลือก ให้คลิก เฉพาะเซลล์ที่มองเห็น
แล้วคลิก ตกลง
4.บนแท็บ หน้าแรก ในกลุ่ม คลิปบอร์ด ให้คลิก คัดลอก 


- คีย์ลัด คุณยังสามารถกด Ctrl+C ได้อีกด้วย
- บนแท็บ หน้าแรก ในกลุ่ม คลิปบอร์ด ให้คลิก วาง

- ถ้าคุณคลิกลูกศรด้านล่าง วาง
 คุณสามารถเลือกจากตัวเลือกการวางหลายตัวเลือกเพื่อนำไปใช้กับส่วนที่เลือกของคุณได้
คุณสามารถเลือกจากตัวเลือกการวางหลายตัวเลือกเพื่อนำไปใช้กับส่วนที่เลือกของคุณได้
Excel จะวางข้อมูลที่คัดลอกลงในแถวหรือคอลัมน์ที่อยู่ติดกัน
ถ้าพื้นที่ที่จะวางมีแถวหรือคอลัมน์ที่ซ่อนอยู่
คุณอาจต้องยกเลิกการซ่อนพื้นที่ที่จะวางเพื่อให้เห็นเซลล์ที่คัดลอกทั้งหมด
เมื่อคุณคัดลอกหรือวางข้อมูลที่ซ่อนหรือข้อมูลที่กรองแล้วไปยังแอปพลิเคชันอื่นหรืออินสแตนซ์อื่นของ Excel เฉพาะเซลล์ที่ปรากฏเท่านั้นที่จะถูกคัดลอก
ป้องกันไม่ให้เซลล์ว่างที่คัดลอกมาแทนที่ข้อมูล
1.เลือกช่วงของเซลล์ที่มีเซลล์ว่าง
วิธีการเลือกเซลล์หรือช่วง
2.บนแท็บ หน้าแรก ในกลุ่ม คลิปบอร์ด ให้คลิก คัดลอก 


คีย์ลัด คุณยังสามารถกด Ctrl+C ได้อีกด้วย
3.เลือกเซลล์มุมบนซ้ายของพื้นที่ที่จะวาง
4.บนแท็บ หน้าแรก ในกลุ่ม คลิปบอร์ด
ให้คลิกลูกศรด้านล่าง วาง  แล้วคลิก วางแบบพิเศษ
แล้วคลิก วางแบบพิเศษ
 แล้วคลิก วางแบบพิเศษ
แล้วคลิก วางแบบพิเศษ
5.เลือกกล่องกาเครื่องหมาย ข้ามเซลล์ที่ว่าง
ย้ายหรือคัดลอกเฉพาะเนื้อหาของเซลล์
1.ดับเบิลคลิกที่เซลล์ที่มีข้อมูลที่คุณต้องการจะย้ายหรือคัดลอก
บันทึกย่อ ตามค่าเริ่มต้น
คุณจะสามารถแก้ไขและเลือกข้อมูลเซลล์ในเซลล์ได้โดยตรงด้วยการดับเบิลคลิกที่เซลล์นั้น
แต่คุณยังสามารถแก้ไขและเลือกข้อมูลในเซลล์ที่ แถบสูตร ได้เช่นกัน
2.ในเซลล์ ให้เลือกอักขระที่คุณต้องการจะย้ายหรือคัดลอก
วิธีการเลือกอักขระในเซลล์
เมื่อต้องการเลือกเนื้อหาของเซลล์ ให้ทำสิ่งนี้
ในเซลล์ ดับเบิลคลิกที่เซลล์
แล้วลากคลุมเนื้อหาที่คุณต้องการเลือกของเซลล์
ในแถบสูตร คลิกเซลล์แล้วลากคลุมเนื้อหาของเซลล์ที่คุณต้องการเลือกในแถบสูตร

โดยใช้คีย์บอร์ด กดปุ่ม F2 เพื่อแก้ไขเซลล์
ใช้ปุ่มลูกศรเพื่อจัดตำแหน่งเคอเซอร์ จากนั้นกด Shift+แป้นลูกศร
เพื่อเลือกเนื้อหา
3.บนแท็บ หน้าแรก ในกลุ่ม คลิปบอร์ด
ให้เลือกทำอย่างใดอย่างหนึ่งต่อไปนี้

- เมื่อต้องการย้ายส่วนที่เลือก ให้คลิก ตัด

คีย์ลัด คุณยังสามารถกด Ctrl+X ได้อีกด้วย
- เมื่อต้องการคัดลอกส่วนที่เลือก ให้คลิก คัดลอก

คีย์ลัด คุณยังสามารถกด Ctrl+C ได้อีกด้วย
4.ในเซลล์ ให้คลิกตำแหน่งที่คุณต้องการจะวางอักขระ
หรือดับเบิลคลิกที่เซลล์อื่นเพื่อย้ายหรือคัดลอกข้อมูล
5.บนแท็บ หน้าแรก ในกลุ่ม คลิปบอร์ด ให้คลิก วาง 

คีย์ลัด คุณยังสามารถกด Ctrl+V ได้อีกด้วย
6.กด ENTER
หมายเหตุ: เมื่อคุณดับเบิลคลิกที่เซลล์หรือกด F2
เพื่อแก้ไขเซลล์ที่ใช้งานอยู่ แป้นลูกศรจะทำงานภายในเซลล์นั้นเท่านั้น
เมื่อต้องการใช้แป้นลูกศรให้ย้ายไปยังเซลล์อื่น ให้กด Enter เพื่อให้การแก้ไขเปลี่ยนแปลงของคุณกับเซลล์ที่ใช้งานอยู่นั้นเสร็จสมบูรณ์เสียก่อน
คัดลอกค่าเซลล์ รูปแบบเซลล์ หรือสูตรเท่านั้น
เมื่อคุณวางข้อมูลที่คัดลอก
คุณสามารถเลือกทำดังต่อไปนี้
- วางเฉพาะการจัดรูปแบบเซลล์เท่านั้น เช่น สีฟอนต์หรือสีเติม (และไม่รวมถึงเนื้อหาของเซลล์)
- แปลงสูตรใดๆ ในเซลล์ให้เป็นค่าจากการคำนวณโดยที่ไม่เขียนทับการจัดรูปแบบที่มีอยู่แล้ว
- วางเฉพาะสูตรเท่านั้น (และไม่ใช่ค่าจากการคำนวณ)
- เลือกเซลล์หรือช่วงของเซลล์ที่มีค่า รูปแบบเซลล์ หรือสูตรที่คุณต้องการคัดลอก
- บนแท็บ หน้าแรก ในกลุ่ม คลิปบอร์ด ให้คลิก คัดลอก


คีย์ลัด คุณยังสามารถกด Ctrl+C ได้อีกด้วย
- เลือกเซลล์มุมบนซ้ายของพื้นที่ที่จะวางหรือเซลล์ที่คุณต้องการวางค่า รูปแบบเซลล์ หรือสูตร
- บนแท็บ หน้าแรก ในกลุ่ม คลิปบอร์ด
ให้คลิกลูกศรที่อยู่ด้านล่าง วาง
 แล้วให้เลือกทำอย่างใดอย่างหนึ่งต่อไปนี้
แล้วให้เลือกทำอย่างใดอย่างหนึ่งต่อไปนี้ - เมื่อต้องการวางค่าเท่านั้น ให้คลิก ค่า
- เมื่อต้องการวางรูปแบบเซลล์เท่านั้น ให้คลิก การจัดรูปแบบ
- เมื่อต้องการวางสูตรเท่านั้น ให้คลิก สูตร
หมายเหตุ:
ถ้าสูตรที่คัดลอกมีการอ้างอิงเซลล์แบบสัมพัทธ์ Excel จะปรับการอ้างอิง
(และส่วนที่สัมพัทธ์ของการอ้างอิงเซลล์แบบผสม) ในสูตรที่ซ้ำกัน ตัวอย่างเช่น
สมมติว่าเซลล์ B8 มีสูตร =SUM(B1:B7) ถ้าคุณคัดลอกสูตรนี้ไปที่เซลล์ C8
สูตรที่ซ้ำกันนี้จะอ้างอิงไปยังเซลล์ที่สอดคล้องกันในคอลัมน์นั้นคือ =SUM(C1:C7) ถ้าสูตรที่คัดลอกมีการอ้างอิงเซลล์แบบสัมบูรณ์
การอ้างอิงในสูตรที่ซ้ำกันจะไม่เปลี่ยนแปลง ถ้าคุณไม่ได้รับผลลัพธ์อย่างที่ต้องการ
คุณยังสามารถเปลี่ยนการอ้างอิงในสูตรดั้งเดิมให้เป็นการอ้างอิงเซลล์แบบสัมพัทธ์หรือแบบสัมบูรณ์ก็ได้
แล้วจึงคัดลอกเซลล์อีกครั้ง
คัดลอกการตั้งค่าความกว้างของเซลล์
เมื่อคุณวางข้อมูลที่คัดลอก
ข้อมูลที่วางจะใช้การตั้งค่าความกว้างของคอลัมน์ของเซลล์เป้าหมาย
เมื่อต้องการแก้ไขความกว้างของคอลัมน์เพื่อให้ตรงกับเซลล์ต้นฉบับให้ทำตามขั้นตอนต่อไปนี้
เลือกเซลล์ที่คุณต้องการจะย้ายหรือคัดลอก
วิธีการเลือกเซลล์หรือช่วง
บนแท็บ หน้าแรก ในกลุ่ม คลิปบอร์ด
ให้เลือกทำอย่างใดอย่างหนึ่งต่อไปนี้

- เมื่อต้องการย้ายเซลล์ ให้คลิก ตัด

คีย์ลัด คุณยังสามารถกด Ctrl+X ได้อีกด้วย
- เมื่อต้องการคัดลอก ให้คลิก คัดลอก

คีย์ลัด คุณยังสามารถกด Ctrl+C ได้อีกด้วย
เลือกเซลล์มุมบนซ้ายของพื้นที่ที่จะวาง
เคล็ดลับ:
เมื่อต้องการย้ายหรือคัดลอกส่วนที่เลือกไปยังเวิร์กชีตหรือเวิร์กบุ๊กอื่น
ให้คลิกแท็บเวิร์กชีตอื่นหรือสลับไปยังเวิร์กบุ๊กอื่น
แล้วเลือกเซลล์ซ้ายบนของพื้นที่ที่จะวาง
4.บนแท็บ หน้าแรก ในกลุ่ม คลิปบอร์ด
ให้คลิกลูกศรด้านล่าง วาง  แล้วคลิก เก็บความกว้างคอลัมน์ตามต้นฉบับ
แล้วคลิก เก็บความกว้างคอลัมน์ตามต้นฉบับ
 แล้วคลิก เก็บความกว้างคอลัมน์ตามต้นฉบับ
แล้วคลิก เก็บความกว้างคอลัมน์ตามต้นฉบับ
วิธีการเลือกเซลล์หรือช่วง
เมื่อต้องการเลือกให้ทำดังนี้
เซลล์เดียว คลิกเซลล์หรือกดแป้นลูกศรเพื่อย้ายไปยังเซลล์นั้น
ช่วงเซลล์ คลิกเซลล์แรกในช่วง แล้วลากไปยังเซลล์สุดท้าย
หรือกด Shift ค้างไว้ขณะที่คุณกดแป้นลูกศรเพื่อ ขยายส่วนที่เลือก คุณยังสามารถเลือกเซลล์แรกในช่วงของเซลล์
แล้วจึงกด F8
เพื่อขยายส่วนที่เลือกโดยใช้แป้นลูกศรได้ เมื่อต้องการหยุดการขยายส่วนที่เลือก
ให้กด F8 อีกครั้ง
ช่วงขนาดใหญ่ของเซลล์ ให้คลิกที่เซลล์แรกในช่วง แล้วกด Shift ค้างไว้ขณะที่คุณคลิกเซลล์สุดท้ายในช่วง
คุณสามารถเลื่อนดูเพื่อทำให้มองเห็นเซลล์สุดท้ายได้
เซลล์ทั้งหมดในเวิร์กชีต คลิกปุ่ม เลือกทั้งหมด
เมื่อต้องการเลือกทั้งแผ่นงาน คุณยังสามารถกด Ctrl+A ได้ด้วย
หมายเหตุ: ถ้าแผ่นงานมีข้อมูลอยู่ การกด CTRL+A จะเลือกขอบเขตปัจจุบัน
กด CTRL+A อีกครั้งจะเป็นการเลือกทั้งแผ่นงาน
เซลล์หรือช่วงเซลล์ที่ไม่อยู่ติดกัน เลือกเซลล์หรือช่วงของเซลล์แรก แล้วกด CTRL ค้างไว้ขณะที่คุณเลือกเซลล์หรือช่วงเซลล์อื่นนอกจากนั้น
คุณยังสามารถเลือกเซลล์หรือช่วงของเซลล์แรก แล้วกด Shift+F8
เพื่อเพิ่มเซลล์หรือช่วงที่ไม่ติดกันให้กับส่วนที่เลือก
เมื่อต้องการหยุดการเพิ่มเซลล์หรือช่วงในส่วนที่เลือก ให้กด Shift+F8 อีกครั้ง
หมายเหตุ:
คุณไม่สามารถยกเลิกการเลือกเซลล์หรือช่วงของเซลล์ในส่วนการเลือกที่ไม่ติดกัน
โดยไม่ยกเลิกการเลือกทั้งหมดก่อนได้
ทั้งแถวหรือทั้งคอลัมน์ คลิกส่วนหัวของแถวหรือส่วนหัวของคอลัมน์
แผ่นงานที่แสดงส่วนหัวของแถวและส่วนหัวของคอลัมน์
2.ส่วนหัวของคอลัมน์
คุณยังสามารถเลือกเซลล์ในแถวหรือคอลัมน์ได้ด้วยการเลือกเซลล์แรก
แล้วกด Ctrl+Shift+แป้นลูกศร (ลูกศรขวาหรือลูกศรซ้ายสำหรับแถว
และลูกศรขึ้นหรือลูกศรลงสำหรับคอลัมน์)
หมายเหตุ: ถ้าแถวหรือคอลัมน์มีข้อมูลอยู่
การกดปุ่ม Ctrl+Shift+แป้นลูกศร จะเลือกแถวหรือคอลัมน์ไปที่เซลล์สุดท้ายที่ใช้งาน กด Ctrl+Shift+แป้นลูกศร อีกครั้งจะเป็นการเลือกทั้งแถวหรือคอลัมน์
แถวหรือคอลัมน์ที่อยู่ติดกัน ลากผ่านส่วนหัวของแถวหรือคอลัมน์
หรือเลือกแถวหรือคอลัมน์แรก แล้วกด Shift ค้างไว้ขณะที่คุณเลือกแถวหรือคอลัมน์สุดท้าย
แถวหรือคอลัมน์ที่ไม่อยู่ติดกัน คลิกส่วนหัวของคอลัมน์หรือแถวของแถวหรือคอลัมน์แรกในการเลือก ของคุณ
แล้วกด Ctrl ค้างไว้ในขณะที่คุณคลิกส่วนหัวของคอลัมน์หรือแถวของแถวหรือคอลัมน์อื่นๆ
ที่คุณต้องการเพิ่มให้กับส่วนที่เลือก
เซลล์แรกหรือเซลล์สุดท้ายในแถวหรือคอลัมน์ เลือกเซลล์ในแถวหรือคอลัมน์ แล้วกด Ctrl+แป้นลูกศร (ลูกศรขวาหรือซ้ายสำหรับแถว และลูกศรขึ้นหรือลงสำหรับคอลัมน์)
เซลล์แรกหรือเซลล์สุดท้ายในเวิร์กชีตหรือในตาราง Microsoft Office Excel กด Ctrl+Home เพื่อเลือกเซลล์แรกในเวิร์กชีตหรือในตาราง Excel กด Ctrl+End เพื่อเลือกเซลล์สุดท้ายในเวิร์กชีตหรือในตาราง Excel ที่มีข้อมูลหรือการจัดรูปแบบอยู่
เซลล์ที่เลือกไปจนถึงเซลล์สุดท้ายที่มีการใช้งานในเวิร์กชีต
(มุมขวาล่าง) เลือกเซลล์แรก แล้วกด Ctrl+Shift+End เพื่อขยายส่วน ของเซลล์ที่เลือกไปยังเซลล์สุดท้ายที่ถูกใช้ในเวิร์กชีต
(มุมล่างขวา)
เซลล์ต่างๆ ไปจนถึงจุดเริ่มต้นของเวิร์กชีต เลือกเซลล์แรก แล้วกด Ctrl+Shift+Home เพื่อขยายส่วนของ เซลล์ที่เลือกไปยังจุดเริ่มต้นของเวิร์กชีต
เลือกเซลล์มากขึ้นหรือน้อยลงกว่าส่วนที่เลือกอยู่ กด Shift ค้างไว้ในขณะที่คุณคลิกเซลล์สุดท้ายที่ต้องการ รวมไว้ในส่วนที่เลือกใหม่
ช่วงสี่เหลี่ยมผืนผ้าระหว่างเซลล์ที่ใช้งานกับเซลล์ที่คุณคลิกจะกลายเป็นส่วนที่เลือกใหม่
อ้างอิง : https://support.office.com/th-th/article/%E0%B8%A2%E0%B9%89%E0%B8%B2%E0%B8%A2%E0%B8%AB%E0%B8%A3%E0%B8%B7%E0%B8%AD%E0%B8%84%E0%B8%B1%E0%B8%94%E0%B8%A5%E0%B8%AD%E0%B8%81%E0%B9%80%E0%B8%8B%E0%B8%A5%E0%B8%A5%E0%B9%8C%E0%B9%81%E0%B8%A5%E0%B8%B0%E0%B9%80%E0%B8%99%E0%B8%B7%E0%B9%89%E0%B8%AD%E0%B8%AB%E0%B8%B2%E0%B9%80%E0%B8%8B%E0%B8%A5%E0%B8%A5%E0%B9%8C-803d65eb-6a3e-4534-8c6f-ff12d1c4139e


ไม่มีความคิดเห็น:
แสดงความคิดเห็น