การเปลี่ยนความกว้างของคอลัมน์และความสูงของแถว
นำไปใช้กับ: Excel for
Office 365 Excel 2016 Excel 2013 Excel 2010 Excel 2007
Excel Online
หมายเหตุ:
เราต้องการมอบเนื้อหาวิธีใช้ปัจจุบันในภาษาของคุณให้กับคุณโดยเร็วที่สุดเท่าที่เราจะทำได้
หน้านี้ได้รับการแปลด้วยระบบอัตโนมัติ
และอาจมีข้อผิดพลาดทางไวยากรณ์หรือความไม่ถูกต้อง
จุดประสงค์ของเราคือเพื่อให้เนื้อหานี้มีประโยชน์กับคุณ คุณแจ้งให้เราทราบว่าข้อมูลดังกล่าวมีประโยชน์ต่อคุณที่ด้านล่างของหน้านี้ได้หรือไม่
นี่คือ บทความภาษาอังกฤษ เพื่อให้ง่ายต่อการอ้างอิง
ถ้าคุณพบว่าคุณต้องการขยาย
หรือลดความกว้างของแถวและคอลัมน์ความสูงของ Excel มีหลายวิธีในการปรับเหล่านั้น
ตารางด้านล่างแสดงค่าน้อยที่สุด ขนาดสูงสุดและค่าเริ่มต้นสำหรับแต่ละรายการโดยยึดตามระดับสีแบบจุด
ชนิด ต่ำสุด สูงสุด ค่าเริ่มต้น
คอลัมน์ 0 (ซ่อน) 255
8.43
แถว 0 (ซ่อน) 409
15.00
Office 2007 – 2010
ถ้าคุณต้องการทำงานกับความกว้างของคอลัมน์และความสูงของแถวเป็นนิ้ว
คุณควรทำงานในมุมมองเค้าโครงหน้า (แท็บมุมมอง กลุ่มมุมมองเวิร์กบุ๊ก ปุ่มเค้าโครงหน้ากระดาษ ) ในมุมมองเค้าโครงหน้ากระดาษ
คุณสามารถระบุคอลัมน์แถวหรือความกว้างความสูงเป็นนิ้ว ในมุมมองนี้
นิ้วเป็นหน่วยวัดตามค่าเริ่มต้น แต่คุณสามารถเปลี่ยนหน่วยวัดการเซนติเมตรมิลลิเมตร
ในExcel 2007 ให้คลิกปุ่ม Microsoft Office  >ตัวเลือก Excel >ขั้นสูง
>ตัวเลือก Excel >ขั้นสูง
ในExcel 2010 ไปที่ไฟล์ >ตัวเลือก >ขั้นสูง
ตั้งค่าคอลัมน์ให้มีความกว้างที่ค่าใดค่าหนึ่ง
1.เลือกคอลัมน์ที่คุณต้องการเปลี่ยน
2. บนแท็บ หน้าแรก ในกลุ่ม เซลล์ ให้คลิก รูปแบบ
3. ภายใต้ ขนาดเซลล์ ให้คลิก ความกว้างคอลัมน์
4. ในกล่อง ความกว้างคอลัมน์ ให้พิมพ์ค่าที่คุณต้องการ
1.เลือกคอลัมน์ที่คุณต้องการเปลี่ยน
2.บนแท็บ หน้าแรก ในกลุ่ม เซลล์ ให้คลิก รูปแบบ
3.ภายใต้ ขนาดเซลล์ ให้คลิก ปรับความกว้างของคอลัมน์พอดีอัตโนมัติ
เคล็ดลับ เมื่อต้องการปรับคอลัมน์ทั้งหมดในเวิร์กชีตให้พอดีอัตโนมัติอย่างรวดเร็ว
ให้คลิกปุ่ม เลือกทั้งหมด แล้วดับเบิลคลิกที่ขอบใดก็ได้ระหว่างส่วนหัวของคอลัมน์สองคอลัมน์
1. เลือกเซลล์ที่คุณต้องการในคอลัมน์ที่มีความกว้างที่คุณต้องการใช้
2. บนแท็บ หน้าแรก ในกลุ่ม คลิปบอร์ด ให้คลิก คัดลอก แล้วเลือกคอลัมน์เป้าหมาย
3. บนแท็บ หน้าแรก ในกลุ่ม คลิปบอร์ด ให้คลิกลูกศรภายใต้ วาง แล้วคลิก วางแบบพิเศษ
4. ภายใต้ วาง ให้เลือก ความกว้างของคอลัมน์
เปลี่ยนความกว้างเริ่มต้นสำหรับคอลัมน์ทั้งหมดในเวิร์กชีตหรือเวิร์กบุ๊ก
ค่าสำหรับความกว้างเริ่มต้นของคอลัมน์จะระบุจำนวนอักขระของฟอนต์มาตรฐานโดยเฉลี่ยที่พอดีกับในเซลล์
คุณสามารถระบุตัวเลขอื่นสำหรับความกว้างเริ่มต้นของคอลัมน์สำหรับเวิร์กชีตหรือเวิร์กบุ๊กได้
1. เลือกทำอย่างใดอย่างหนึ่งต่อไปนี้
- เมื่อต้องการเปลี่ยนความกว้างเริ่มต้นของคอลัมน์สำหรับเวิร์กชีต
ให้คลิกแท็บแผ่นงานของคอลัมน์
- เมื่อต้องการเปลี่ยนความกว้างเริ่มต้นของคอลัมน์สำหรับทั้งเวิร์กบุ๊ก
ให้คลิกขวาที่แท็บแผ่นงาน แล้วคลิก เลือกแผ่นงานทั้งหมดบน
เมนูทางลัด
บนแท็บ หน้าแรก ในกลุ่ม เซลล์ ให้คลิก รูปแบบ
ภายใต้ ขนาดเซลล์ ให้คลิก ความกว้างเริ่มต้น
ในกล่อง ความกว้างคอลัมน์เริ่มต้น ให้พิมพ์หน่วยวัดใหม่
เปลี่ยนความกว้างคอลัมน์โดยใช้เมาส์
เลือกทำอย่างใดอย่างหนึ่งต่อไปนี้
- เมื่อต้องการเปลี่ยนความกว้างของคอลัมน์หนึ่งคอลัมน์
ให้ลากที่ขอบด้านขวาของส่วนหัวของคอลัมน์จนกระทั่งคอลัมน์กว้างตามที่คุณต้องการ
- เมื่อต้องการเปลี่ยนความกว้างหลายคอลัมน์
ให้เลือกคอลัมน์ที่คุณต้องการเปลี่ยน
แล้วลากขอบไปทางขวาของส่วนหัวของคอลัมน์ที่เลือก
- เมื่อต้องการเปลี่ยนความกว้างของคอลัมน์ให้พอดีกับเนื้อหา
ให้เลือกคอลัมน์ที่คุณต้องการเปลี่ยน
แล้วดับเบิลคลิกที่ขอบด้านขวาของส่วนหัวของคอลัมน์ที่เลือก
- เมื่อต้องการเปลี่ยนความกว้างของคอลัมน์ทั้งหมดบนเวิร์กชีต
ให้คลิกปุ่ม เลือกทั้งหมด แล้วลากขอบของส่วนหัวของคอลัมน์ใดก็ได้
1. เลือกแถวที่คุณต้องการเปลี่ยน
2. บนแท็บ หน้าแรก ในกลุ่ม เซลล์ ให้คลิก รูปแบบ
3. ภายใต้ ขนาดเซลล์ ให้คลิก ความสูงของแถว
ในกล่อง ความสูงของแถว ให้พิมพ์ค่าที่คุณต้องการ
เปลี่ยนความสูงของแถวให้พอดีกับเนื้อหา
1. เลือกแถวที่คุณต้องการเปลี่ยน
2. บนแท็บ หน้าแรก ในกลุ่ม เซลล์ ให้คลิก รูปแบบ
3. ภายใต้ ขนาดเซลล์ ให้คลิก ปรับความสูงของแถวพอดีอัตโนมัติ
เคล็ดลับ
ถ้าต้องการปรับแถวทั้งหมดในเวิร์กชีตให้พอดีอัตโนมัติอย่างรวดเร็ว
ให้คลิกปุ่ม เลือกทั้งหมด แล้วดับเบิลคลิกที่ขอบล่างของส่วนหัวของแถวใดแถวหนึ่ง
เปลี่ยนความสูงของแถวโดยใช้เมาส์
เลือกทำอย่างใดอย่างหนึ่งต่อไปนี้
- เมื่อต้องการเปลี่ยนความสูงของแถวหนึ่งแถว
ให้ลากขอบล่างของส่วนหัวของแถวจนกระทั่งแถวสูงตามที่คุณต้องการ
- เมื่อต้องการเปลี่ยนความสูงของแถวหลายๆ
แถว ให้เลือกแถวที่คุณต้องการเปลี่ยน
แล้วลากขอบล่างของส่วนหัวของแถวใดแถวหนึ่งที่เลือก
- เมื่อต้องการเปลี่ยนความสูงของแถวสำหรับแถวทั้งหมดบนเวิร์กชีต
ให้คลิกปุ่ม เลือกทั้งหมด แล้วลากขอบล่างของส่วนหัวของแถวใดก็ได้
- เมื่อต้องการเปลี่ยนความสูงของแถวให้พอดีกับเนื้อหา
ให้ดับเบิลคลิกที่ขอบล่างของส่วนหัวของแถว
เวอร์ชันที่ใหม่กว่า
ตั้งค่าคอลัมน์ให้มีความกว้างที่ค่าใดค่าหนึ่ง
1.
เลือกคอลัมน์ที่คุณต้องการเปลี่ยน
2.
บนแท็บ หน้าแรก ในกลุ่ม เซลล์ ให้คลิก รูปแบบ
3.
ภายใต้ ขนาดเซลล์ ให้คลิก ความกว้างคอลัมน์
4.
ในกล่อง ความกว้างคอลัมน์ ให้พิมพ์ค่าที่คุณต้องการ
5.
คลิก ตกลง
เคล็ดลับ: เมื่อต้องการตั้งค่าความกว้างของคอลัมน์เดียวอย่างรวดเร็ว
คลิกขวาคอลัมน์ที่เลือก คลิกความกว้างคอลัมน์พิมพ์ค่าที่คุณต้อง ทางแล้ว
คลิกตกลง
1.
เลือกคอลัมน์ที่คุณต้องการเปลี่ยน
2.
บนแท็บ หน้าแรก ในกลุ่ม เซลล์ ให้คลิก รูปแบบ
3.
ภายใต้ ขนาดเซลล์ ให้คลิก ปรับความกว้างของคอลัมน์พอดีอัตโนมัติ
หมายเหตุ: เมื่อต้องการปรับคอลัมน์ทั้งหมดในเวิร์กชีตให้พอดีอัตโนมัติอย่างรวดเร็ว
ให้คลิกปุ่ม เลือกทั้งหมด แล้วดับเบิลคลิกที่ขอบใดก็ได้ระหว่างส่วนหัวของคอลัมน์สองคอลัมน์
1.
เลือกเซลล์ที่คุณต้องการในคอลัมน์ที่มีความกว้างที่คุณต้องการใช้
2.
กด Ctrl+C หรือบนแท็บ หน้าแรก ในกลุ่ม คลิปบอร์ด ให้คลิก คัดลอก
3.
คลิกขวาเซลล์ในคอลัมน์เป้าหมาย ชี้ไปวางแบบพิเศษ แล้ว คลิ กปุ่ม  เก็บความกว้างคอลัมน์ต้นฉบับ
เก็บความกว้างคอลัมน์ต้นฉบับ
ค่าสำหรับความกว้างเริ่มต้นของคอลัมน์จะระบุจำนวนอักขระของฟอนต์มาตรฐานโดยเฉลี่ยที่พอดีกับในเซลล์
คุณสามารถระบุตัวเลขอื่นสำหรับความกว้างเริ่มต้นของคอลัมน์สำหรับเวิร์กชีตหรือเวิร์กบุ๊กได้
1.
เลือกทำอย่างใดอย่างหนึ่งต่อไปนี้
o
เมื่อต้องการเปลี่ยนความกว้างเริ่มต้นของคอลัมน์สำหรับเวิร์กชีต
ให้คลิกแท็บแผ่นงานของคอลัมน์
o
เมื่อต้องการเปลี่ยนความกว้างเริ่มต้นของคอลัมน์สำหรับทั้งเวิร์กบุ๊ก
ให้คลิกขวาที่แท็บแผ่นงาน แล้วคลิก เลือกแผ่นงานทั้งหมดบน เมนูทางลัด
2.
บนแท็บ หน้าแรก ในกลุ่ม เซลล์ ให้คลิก รูปแบบ
3.
ภายใต้ ขนาดเซลล์ ให้คลิก ความกว้างเริ่มต้น
4.
ในกล่อง ความกว้างคอลัมน์มาตรฐาน ให้พิมพ์หน่วยวัดใหม่
แล้วคลิก ตกลง
เคล็ดลับ:
o
ถ้าคุณต้องการกำหนดความกว้างคอลัมน์สำหรับเวิร์กบุ๊กใหม่และแผ่นงานทั้งหมด
คุณสามารถสร้างเทมเพลตเวิร์กบุ๊กหรือเทมเพลตเวิร์กชีต
และพื้นฐานเวิร์กชีตหรือเวิร์กบุ๊กใหม่บนเทมเพลเหล่านั้น
ดูลิงก์ต่อไปนี้สำหรับข้อมูลเพิ่มเติม:
เปลี่ยนความกว้างคอลัมน์โดยใช้เมาส์
เลือกทำอย่างใดอย่างหนึ่งต่อไปนี้
- เมื่อต้องการเปลี่ยนความกว้างของคอลัมน์หนึ่งคอลัมน์
ให้ลากที่ขอบด้านขวาของส่วนหัวของคอลัมน์จนกระทั่งคอลัมน์กว้างตามที่คุณต้องการ
- เมื่อต้องการเปลี่ยนความกว้างหลายคอลัมน์
ให้เลือกคอลัมน์ที่คุณต้องการเปลี่ยน แล้วลากขอบไปทางขวาของส่วนหัวของคอลัมน์ที่เลือก
- เมื่อต้องการเปลี่ยนความกว้างของคอลัมน์ให้พอดีกับเนื้อหา
ให้เลือกคอลัมน์ที่คุณต้องการเปลี่ยน
แล้วดับเบิลคลิกที่ขอบด้านขวาของส่วนหัวของคอลัมน์ที่เลือก
- เมื่อต้องการเปลี่ยนความกว้างของคอลัมน์ทั้งหมดบนเวิร์กชีต
ให้คลิกปุ่ม เลือกทั้งหมด แล้วลากขอบของส่วนหัวของคอลัมน์ใดก็ได้
1.
เลือกแถวที่คุณต้องการเปลี่ยน
2.
บนแท็บ หน้าแรก ในกลุ่ม เซลล์ ให้คลิก รูปแบบ
3.
ภายใต้ ขนาดเซลล์ ให้คลิก ความสูงของแถว
4.
ในกล่องโต้ตอบ ความกว้างของแถว ให้พิมพ์ค่าที่คุณต้องการ
แล้วคลิก ตกลง
1.
เลือกแถวที่คุณต้องการเปลี่ยน
2.
บนแท็บ หน้าแรก ในกลุ่ม เซลล์ ให้คลิก รูปแบบ
3.
ภายใต้ ขนาดเซลล์ ให้คลิก ปรับความสูงของแถวพอดีอัตโนมัติ
เคล็ดลับ: ถ้าต้องการปรับแถวทั้งหมดในเวิร์กชีตให้พอดีอัตโนมัติอย่างรวดเร็ว
ให้คลิกปุ่ม เลือกทั้งหมดแล้วดับเบิลคลิกที่ขอบล่างของส่วนหัวของแถวใดแถวหนึ่ง
เลือกทำอย่างใดอย่างหนึ่งต่อไปนี้
- เมื่อต้องการเปลี่ยนความสูงของแถวหนึ่งแถว
ให้ลากขอบล่างของส่วนหัวของแถวจนกระทั่งแถวสูงตามที่คุณต้องการ
- เมื่อต้องการเปลี่ยนความสูงของแถวหลายๆ
แถว ให้เลือกแถวที่คุณต้องการเปลี่ยน
แล้วลากขอบล่างของส่วนหัวของแถวใดแถวหนึ่งที่เลือก
- เมื่อต้องการเปลี่ยนความสูงของแถวสำหรับแถวทั้งหมดบนเวิร์กชีต
ให้คลิกปุ่ม เลือกทั้งหมด แล้วลากขอบล่างของส่วนหัวของแถวใดก็ได้
- เมื่อต้องการเปลี่ยนความสูงของแถวให้พอดีกับเนื้อหา
ให้ดับเบิลคลิกที่ขอบล่างของส่วนหัวของแถว
อ้างอิง : https://support.office.com/th-th/article/%E0%B8%81%E0%B8%B2%E0%B8%A3%E0%B9%80%E0%B8%9B%E0%B8%A5%E0%B8%B5%E0%B9%88%E0%B8%A2%E0%B8%99%E0%B8%84%E0%B8%A7%E0%B8%B2%E0%B8%A1%E0%B8%81%E0%B8%A7%E0%B9%89%E0%B8%B2%E0%B8%87%E0%B8%82%E0%B8%AD%E0%B8%87%E0%B8%84%E0%B8%AD%E0%B8%A5%E0%B8%B1%E0%B8%A1%E0%B8%99%E0%B9%8C%E0%B9%81%E0%B8%A5%E0%B8%B0%E0%B8%84%E0%B8%A7%E0%B8%B2%E0%B8%A1%E0%B8%AA%E0%B8%B9%E0%B8%87%E0%B8%82%E0%B8%AD%E0%B8%87%E0%B9%81%E0%B8%96%E0%B8%A7-72f5e3cc-994d-43e8-ae58-9774a0905f46#top&ID0EAABAAA=%E0%B9%80%E0%B8%A7%E0%B8%AD%E0%B8%A3%E0%B9%8C%E0%B8%8A%E0%B8%B1%E0%B8%99%E0%B8%97%E0%B8%B5%E0%B9%88%E0%B9%83%E0%B8%AB%E0%B8%A1%E0%B9%88%E0%B8%81%E0%B8%A7%E0%B9%88%E0%B8%B2
 >ตัวเลือก Excel >ขั้นสูง
ในExcel 2010 ไปที่ไฟล์ >ตัวเลือก >ขั้นสูง
>ตัวเลือก Excel >ขั้นสูง
ในExcel 2010 ไปที่ไฟล์ >ตัวเลือก >ขั้นสูง

 3.ภายใต้ ขนาดเซลล์ ให้คลิก ปรับความกว้างของคอลัมน์พอดีอัตโนมัติ
3.ภายใต้ ขนาดเซลล์ ให้คลิก ปรับความกว้างของคอลัมน์พอดีอัตโนมัติ 1. เลือกเซลล์ที่คุณต้องการในคอลัมน์ที่มีความกว้างที่คุณต้องการใช้
2. บนแท็บ หน้าแรก ในกลุ่ม คลิปบอร์ด ให้คลิก คัดลอก แล้วเลือกคอลัมน์เป้าหมาย
1. เลือกเซลล์ที่คุณต้องการในคอลัมน์ที่มีความกว้างที่คุณต้องการใช้
2. บนแท็บ หน้าแรก ในกลุ่ม คลิปบอร์ด ให้คลิก คัดลอก แล้วเลือกคอลัมน์เป้าหมาย 3. บนแท็บ หน้าแรก ในกลุ่ม คลิปบอร์ด ให้คลิกลูกศรภายใต้ วาง แล้วคลิก วางแบบพิเศษ
4. ภายใต้ วาง ให้เลือก ความกว้างของคอลัมน์
3. บนแท็บ หน้าแรก ในกลุ่ม คลิปบอร์ด ให้คลิกลูกศรภายใต้ วาง แล้วคลิก วางแบบพิเศษ
4. ภายใต้ วาง ให้เลือก ความกว้างของคอลัมน์ บนแท็บ หน้าแรก ในกลุ่ม เซลล์ ให้คลิก รูปแบบ
บนแท็บ หน้าแรก ในกลุ่ม เซลล์ ให้คลิก รูปแบบ ภายใต้ ขนาดเซลล์ ให้คลิก ความกว้างเริ่มต้น
ภายใต้ ขนาดเซลล์ ให้คลิก ความกว้างเริ่มต้น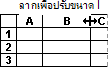

 3. ภายใต้ ขนาดเซลล์ ให้คลิก ความสูงของแถว
3. ภายใต้ ขนาดเซลล์ ให้คลิก ความสูงของแถว
 เปลี่ยนความสูงของแถวโดยใช้เมาส์
เปลี่ยนความสูงของแถวโดยใช้เมาส์
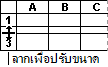

 >ตัวเลือก Excel >ขั้นสูง
>ตัวเลือก Excel >ขั้นสูง





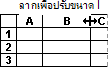




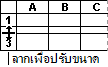

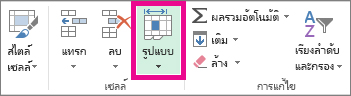 3.
ภายใต้ ขนาดเซลล์ ให้คลิก ความกว้างคอลัมน์
3.
ภายใต้ ขนาดเซลล์ ให้คลิก ความกว้างคอลัมน์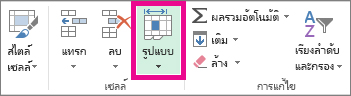 3.
ภายใต้ ขนาดเซลล์ ให้คลิก ปรับความกว้างของคอลัมน์พอดีอัตโนมัติ
3.
ภายใต้ ขนาดเซลล์ ให้คลิก ปรับความกว้างของคอลัมน์พอดีอัตโนมัติ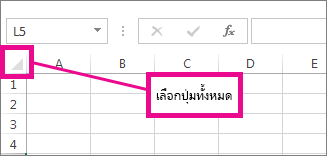
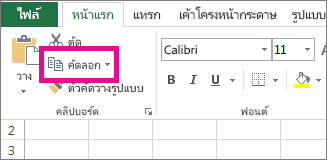 3.
คลิกขวาเซลล์ในคอลัมน์เป้าหมาย ชี้ไปวางแบบพิเศษ แล้ว คลิ กปุ่ม
3.
คลิกขวาเซลล์ในคอลัมน์เป้าหมาย ชี้ไปวางแบบพิเศษ แล้ว คลิ กปุ่ม  เก็บความกว้างคอลัมน์ต้นฉบับ
เก็บความกว้างคอลัมน์ต้นฉบับ 2.
บนแท็บ หน้าแรก ในกลุ่ม เซลล์ ให้คลิก รูปแบบ
2.
บนแท็บ หน้าแรก ในกลุ่ม เซลล์ ให้คลิก รูปแบบ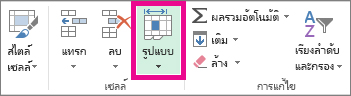 3.
ภายใต้ ขนาดเซลล์ ให้คลิก ความกว้างเริ่มต้น
3.
ภายใต้ ขนาดเซลล์ ให้คลิก ความกว้างเริ่มต้น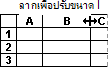
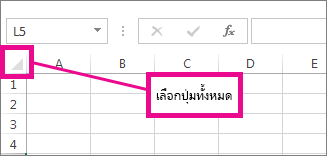
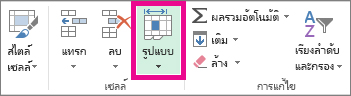 3.
ภายใต้ ขนาดเซลล์ ให้คลิก ความสูงของแถว
3.
ภายใต้ ขนาดเซลล์ ให้คลิก ความสูงของแถว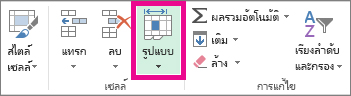 3.
ภายใต้ ขนาดเซลล์ ให้คลิก ปรับความสูงของแถวพอดีอัตโนมัติ
3.
ภายใต้ ขนาดเซลล์ ให้คลิก ปรับความสูงของแถวพอดีอัตโนมัติ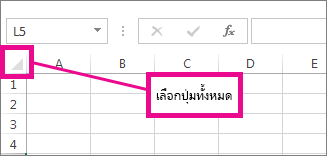
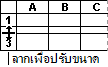
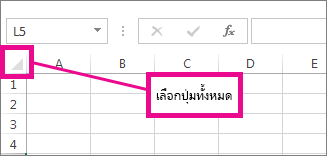
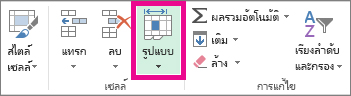
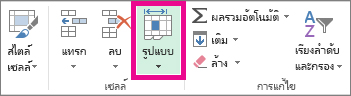
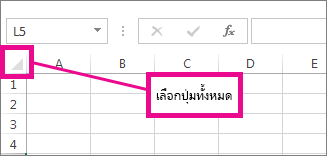
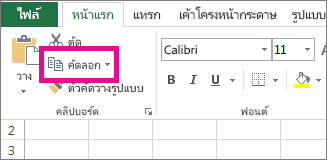
 เก็บความกว้างคอลัมน์ต้นฉบับ
เก็บความกว้างคอลัมน์ต้นฉบับ
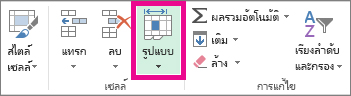
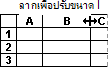
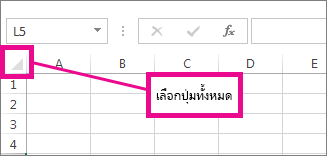
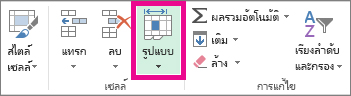
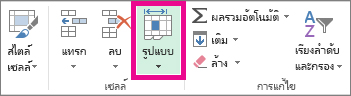
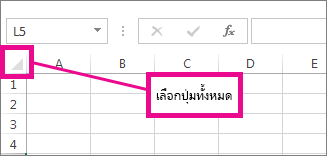
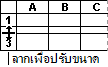
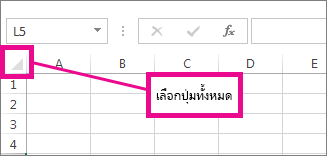
ไม่มีความคิดเห็น:
แสดงความคิดเห็น